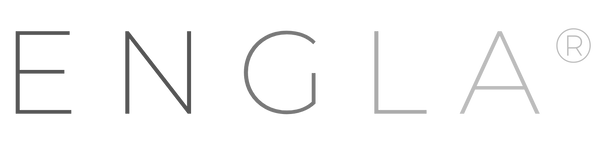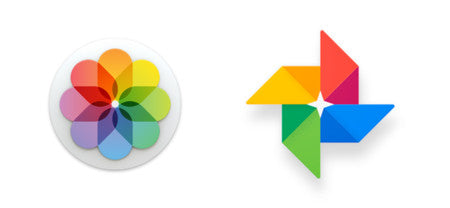
Have you bought an iPhone? Discover how to transfer photos from Google Photos to iCloud
Compartir
When you change operating systems, it is normal to transfer all your data to the new platform. It is the typical step that is done when going from an Android mobile to an iPhone, or vice versa. If you are in the first step, we explain how you can easily transfer your photos from Google Photos to iCloud .
In addition, there is the factor that the unlimited storage of Google Photos has come to an end, so transferring files to iCloud becomes a more than viable option. However, it is not surprising that it is one of the most difficult tasks for you, as well as one of the most important when changing operating systems.
Who knew that this would be possible thanks to Google Photos, whose backup of images and videos allows this process to be done in a simpler way. In addition, it is possible to do it on both an iPhone and a Mac. Let's get to it!
How to transfer photos from Google Photos to a Mac or Windows
Both the mobile version and the web version of Google Photos sync instantly, so support is in both versions. If you want to completely switch to Apple's cloud bet, you should do the following:
1. Sign in to your Google account and log in. photo section .
2. It will show all your previously saved gallery in Google Photos app. Now select the photos that you want to have in your iCloud account.
3. Download the selected photos. If you don't know how to do it, just give click on the three dots located at the top right and click on the “ Download ” option.

How to transfer photos from Google Photos to an iPhone

Without a doubt, it is a very personal decision, since you must take into account the space that each platform provides you. Despite the restriction on unlimited storage, Google Photos still has 15 GB free, while iCloud only has 5 GB . If you do, it is because all your devices belong to the Apple ecosystem.
What if you do the process in reverse to switch to Google Photos?
The question is, if you don't want to pay to have more than 5 GB, you can do the reverse step by going from iCloud to Google Photos. At iPadizate we have an article that talks in more detail about this process, with the requirements to take into account to transfer these files from Apple to Google. However, roughly speaking you have to do the following:
1. Go to privacy.apple.com and sign in with your Apple ID.
3. Now click on Transfer a copy of your data.
4. You will enter a page where you will see how many images and videos will be copied from iCloud Photos and how much they take up.
5. Below you will see a box where the only option is Google Photos.
6. You can specify whether you want to transfer photos, videos, or both.
7. Press »Continue» and you will have to log in to Google with your account.
8. Apple will notify you by email of your transfer request and when the transfer is complete.
These are all the options you have to transfer multimedia files and keep them safe. Another detail that you should keep in mind is to make a regular backup so that you do not run the risk of losing your photos or videos the next time you change your phone.